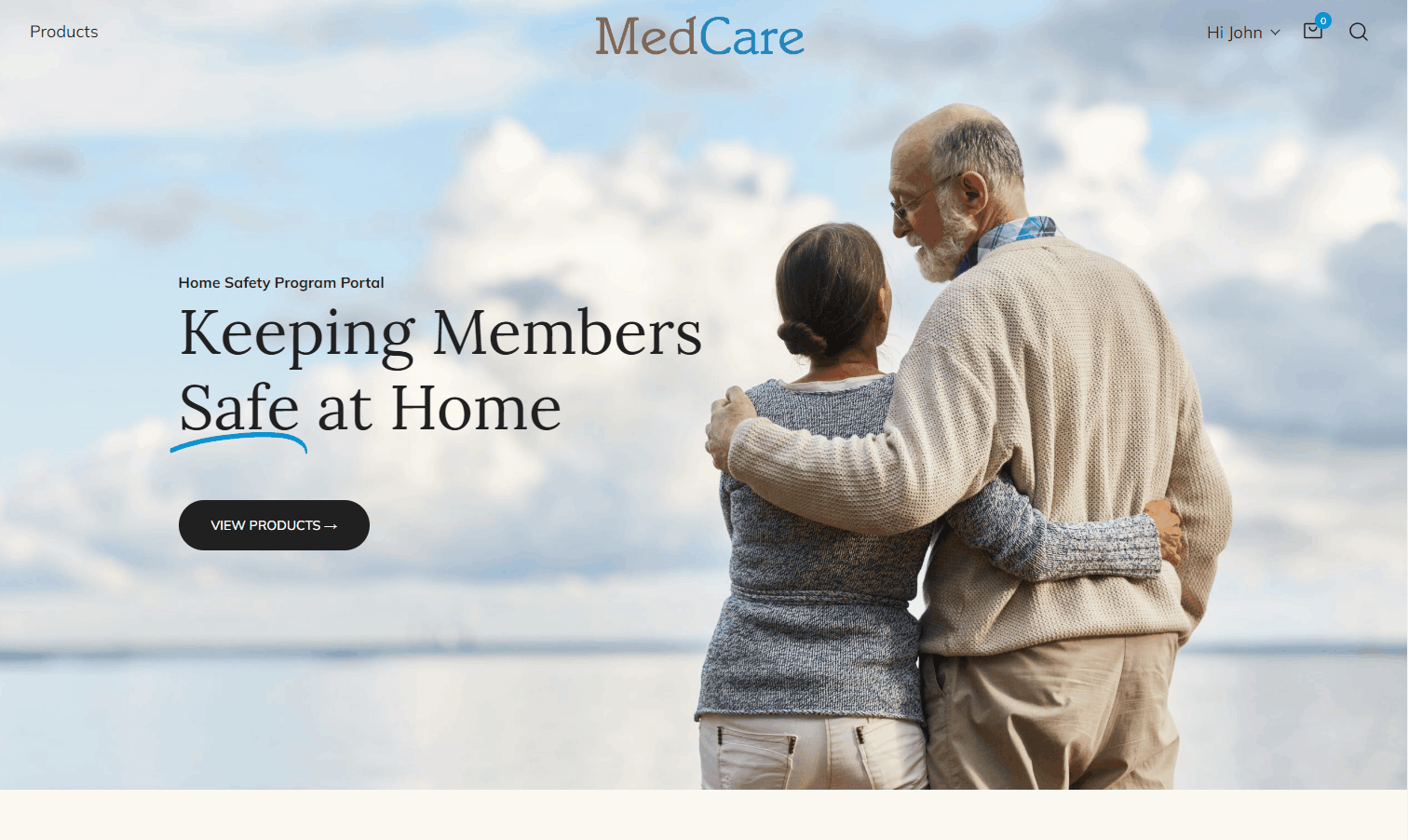This page is meant as a new user guide, or even as a refresher, for UPMC Care Managers on how to use this portal.

Logging In
- Press Care Manager Login at the top right of the main menu
- In the pop-up enter your UPMC Email Address and the password you created (or were given) for this portal
- Press Login
Quick Tip: To know if you signed in successfully. The Care Manager Login button should change to say Hi “Your First Name”.
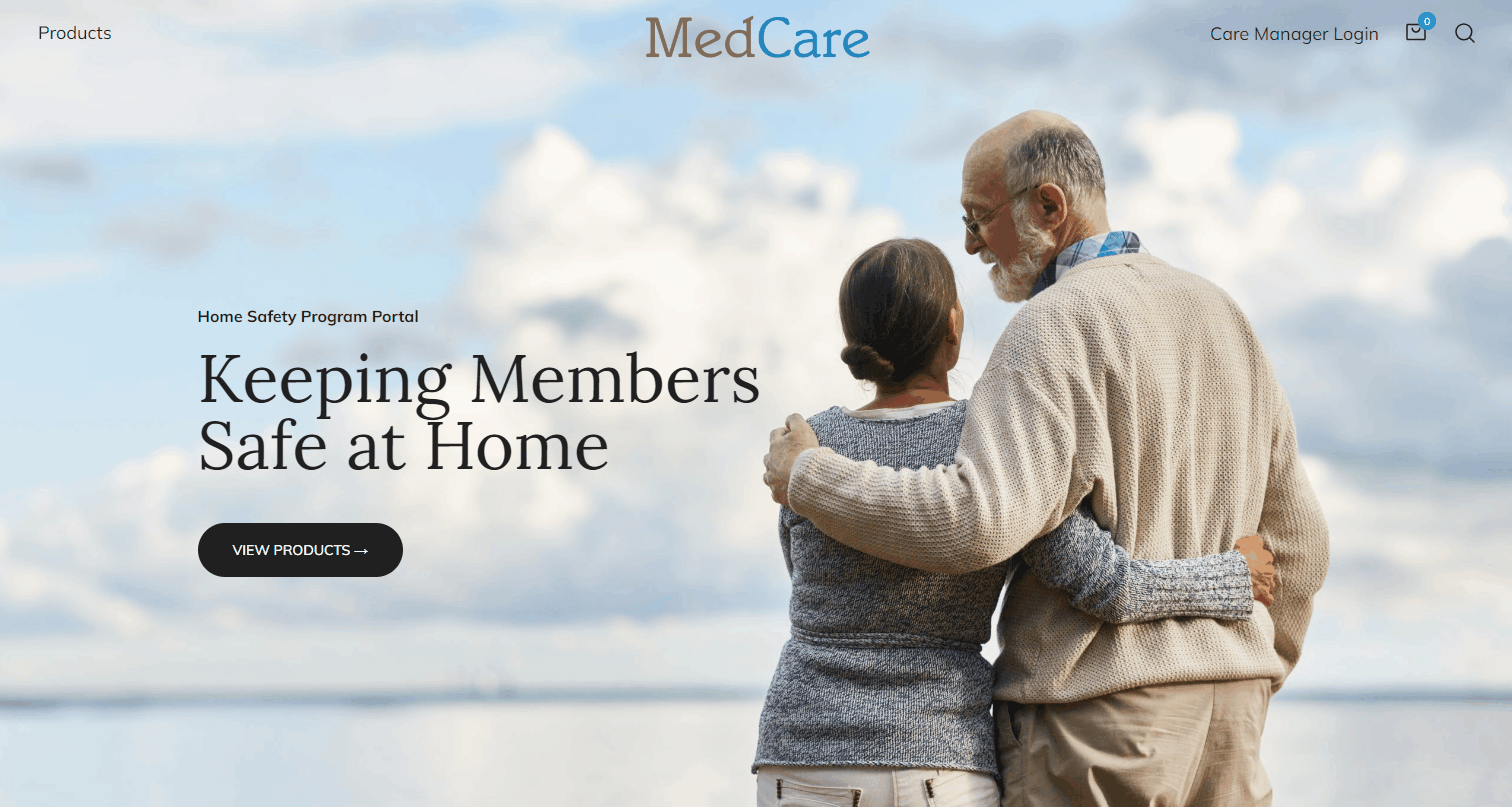
Changing Your Password
- Hover over Your Name at the top right of the main menu
- Select Account Details from the drop down
- Scroll down until you see the box labeled Password Change
- Enter your current password, and then your new password in both the New Password and Confirm New Password fields
- Press Save Changes at the bottom of the page
Note: If you forgot your password, or you need to reset your password use the “Lost your password?”link on the login pop-up or click here.
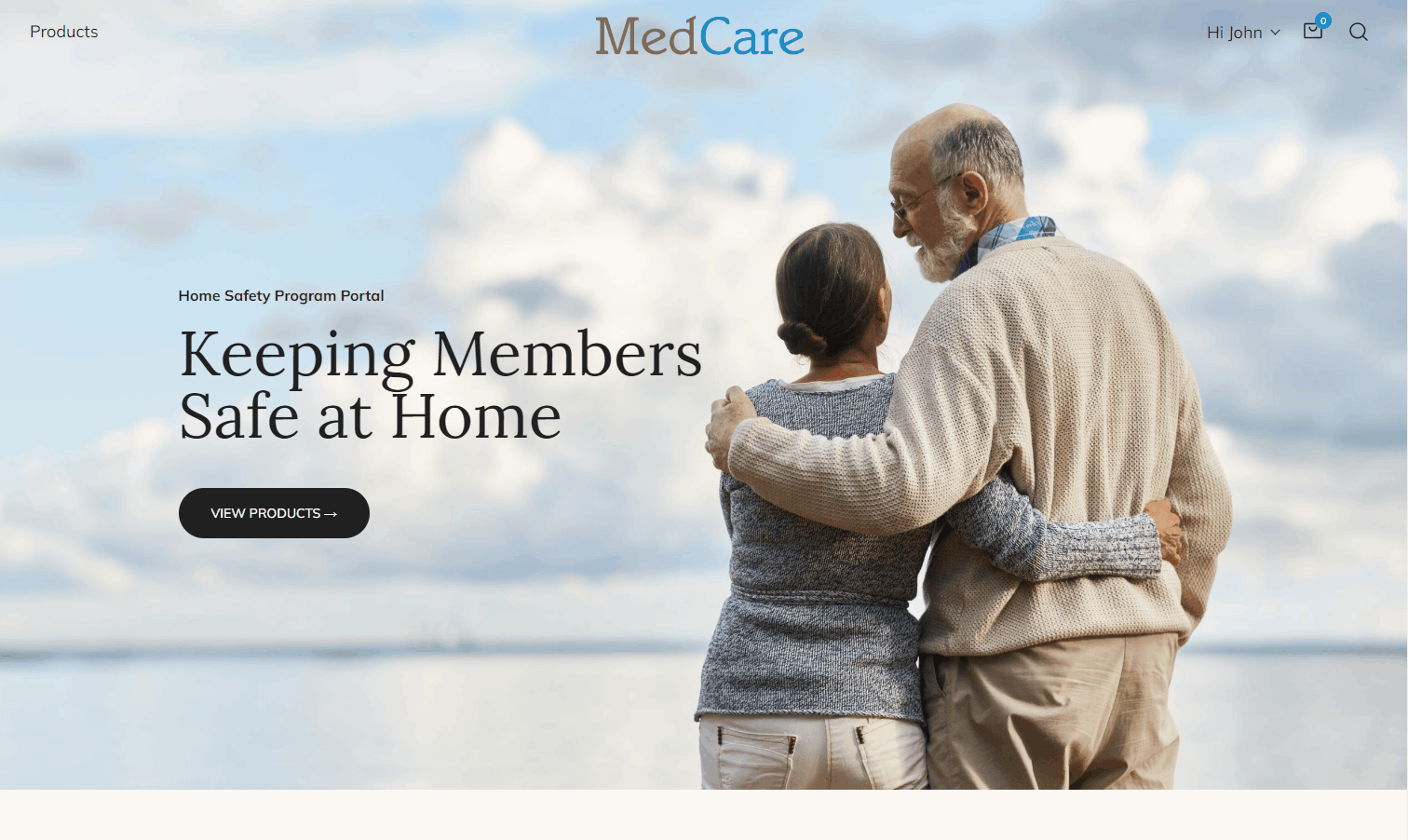
Enabling/Disabling 2FA
- Hover over Your Name at the top right of the main menu
- Select Dashboard from the drop down
- Select Wordfence 2FA from the left side menu
- Follow the below instructions depending on if you are trying to enable or disable 2FA
To Enable:
- Scan the QR code with your preferred 2FA application. (Microsoft Authenticator, Google Authenticator, Authy, etc.)
- Download the Recovery Codes with the download button
- We *strongly* encourage you keep these somewhere safe, separate from your 2FA device They are the only way to recover your account in the event your lose or damage your 2FA device without contacting MedCare’s IT Department
- Enter the 6-digit code from your authenticator app in the verification box
- Press Activate
- Now when you sign in, you will be presented with an extra box after entering your email address and password, to enter your 2FA code
To Disable:
- Press Deactivate
- Press Deactivate again on the pop-up confirmation
- Now when you sign in, it will just request a username and password
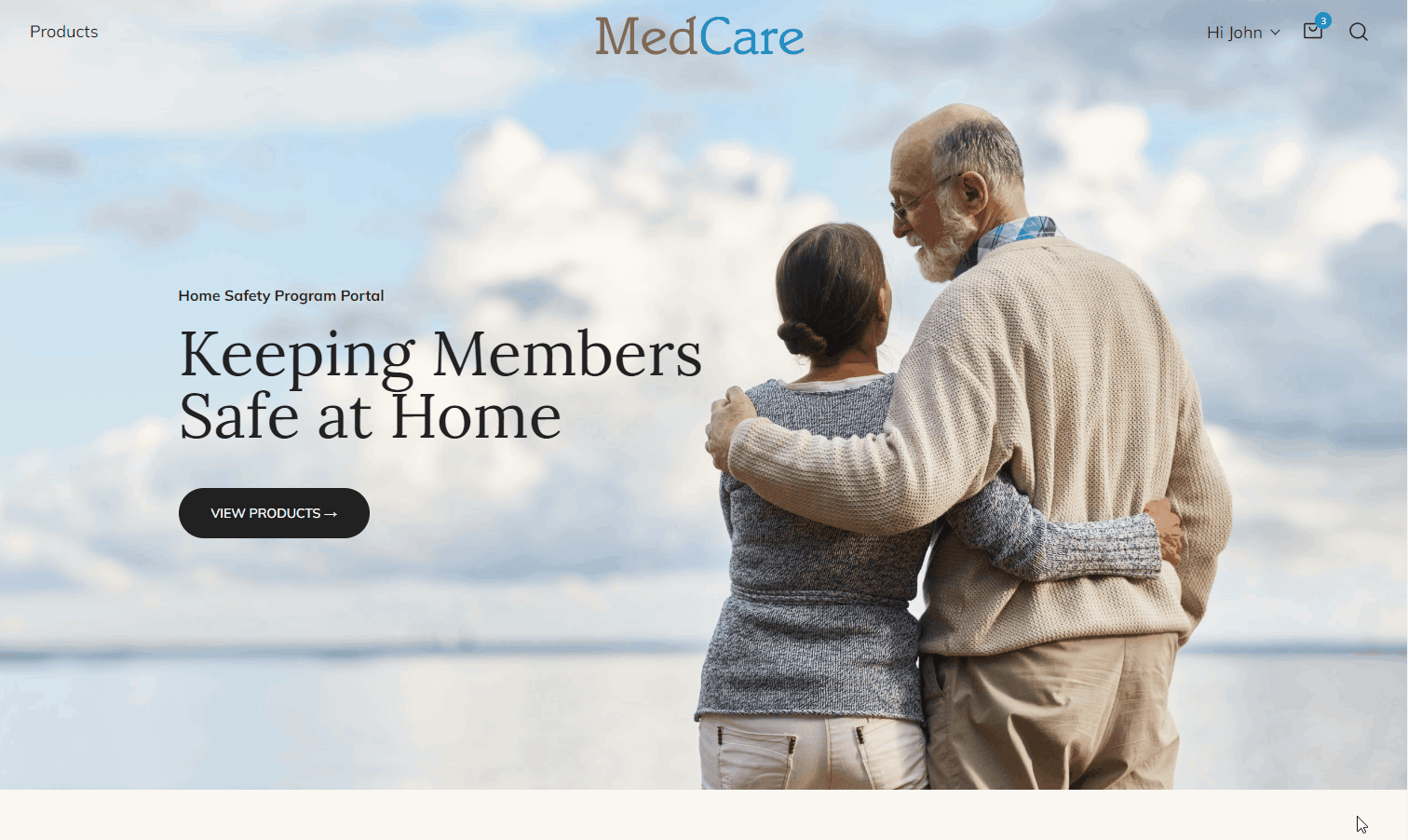
Navigating Product Categories
- Press Products at the top left of the main menu
- The main page is a mixture of both Home Safety base products, and dual only products, each product listing contains the following:
- Product Image
- Product Name
- Is it a base product (INCLUDED) or dual only (DUAL)
- Hovering over the item shows ADD TO CART
- Selecting Bath Safety or Dual Only will show you just those specific products
- You can use the back arrow or our breadcrumbs feature at the top center of the page to go back at any time
Note: Pulse Ox is for a separate team at UPMC, and is only accessible by them, selecting it will take you to an unavailable products page, with links back to Home Safety Items.
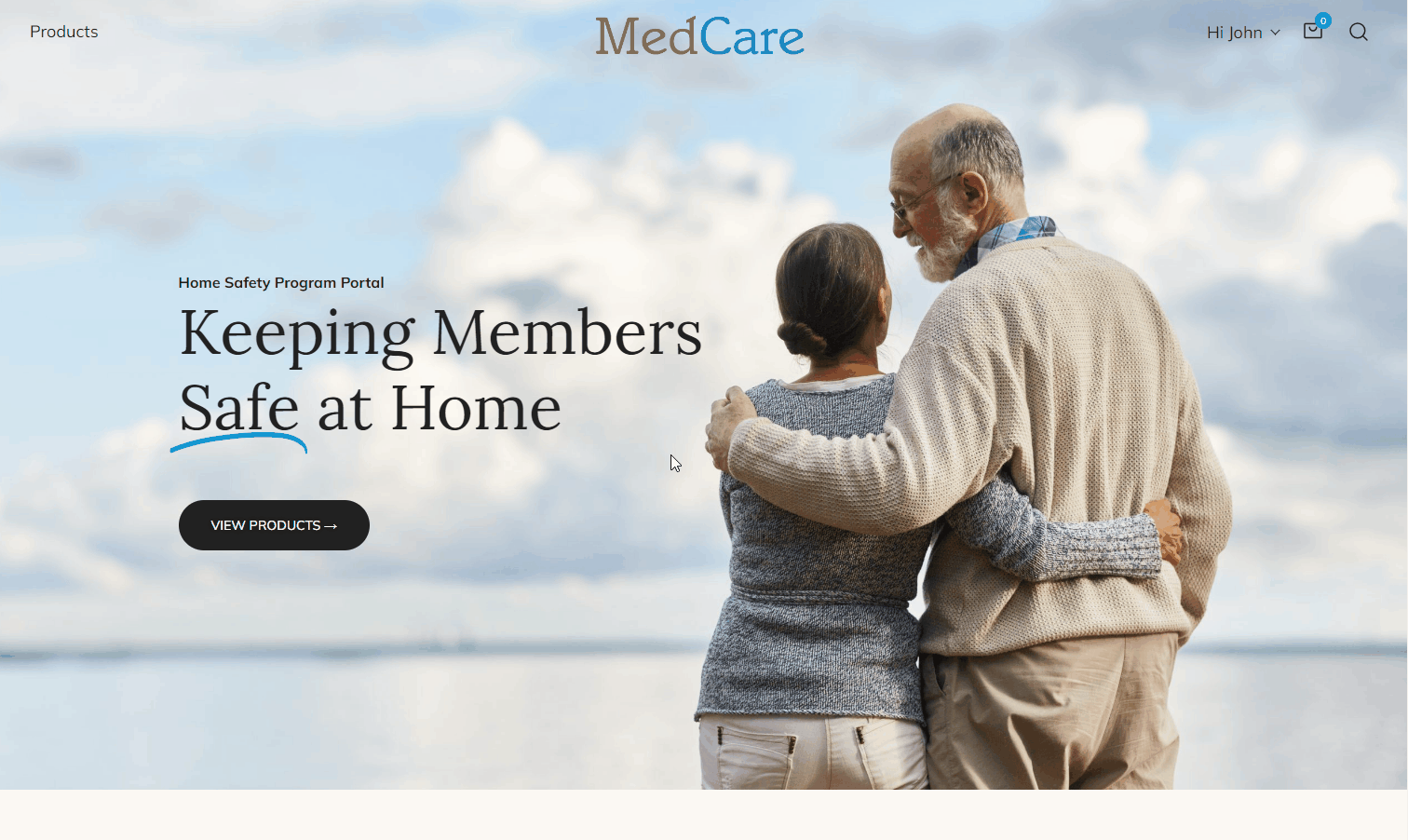
Adding Products to Your Cart
You can add products to your cart in 3 different ways. It’s totally up to you which to use for any given item.
- Hover over the product and press ADD TO CART
- If the product is already in your cart the button will instead say X IN CART
- Search for the product using the magnifying glass in the top right of the main menu, select the product you want from the search drop-down, press ADD TO CART on the product page
- Press either the product name or product image to go to the full product page, then press ADD TO CART on the product page
- The full product page is similar to quick view but may also include additional weight and product dimensions when available to us
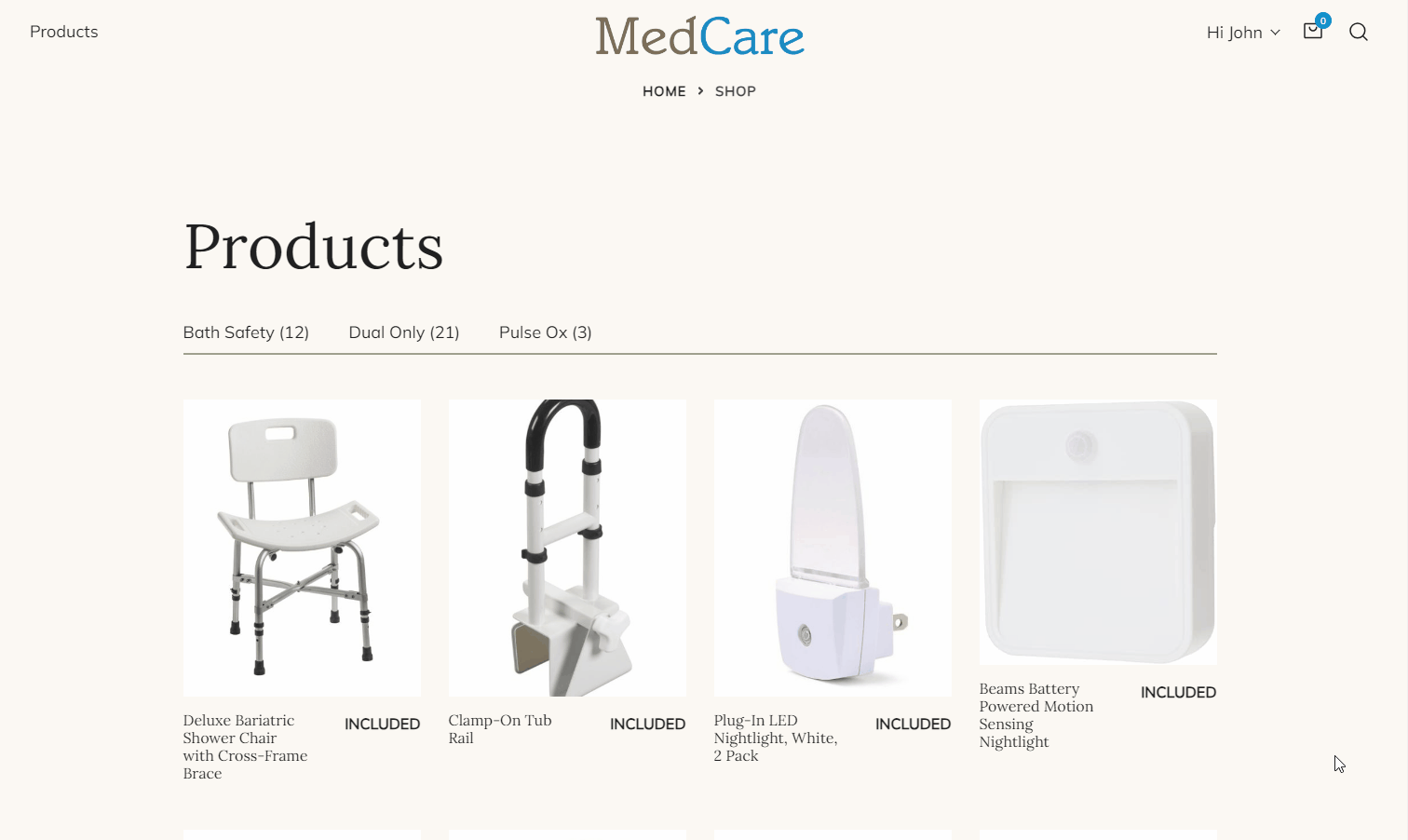
Managing Your Cart
- Press the bag icon at the top right of the main menu
- The number of products you have in your cart will be a white number in a blue circle on the bag icon
- You can remove a product from your cart by pressing the black/white X in the top left of the product picture OR by reducing the product quantity to 0
- You can increase the quantity of a product using the arrows in the quantity box
- To close your cart, press the X in the top right
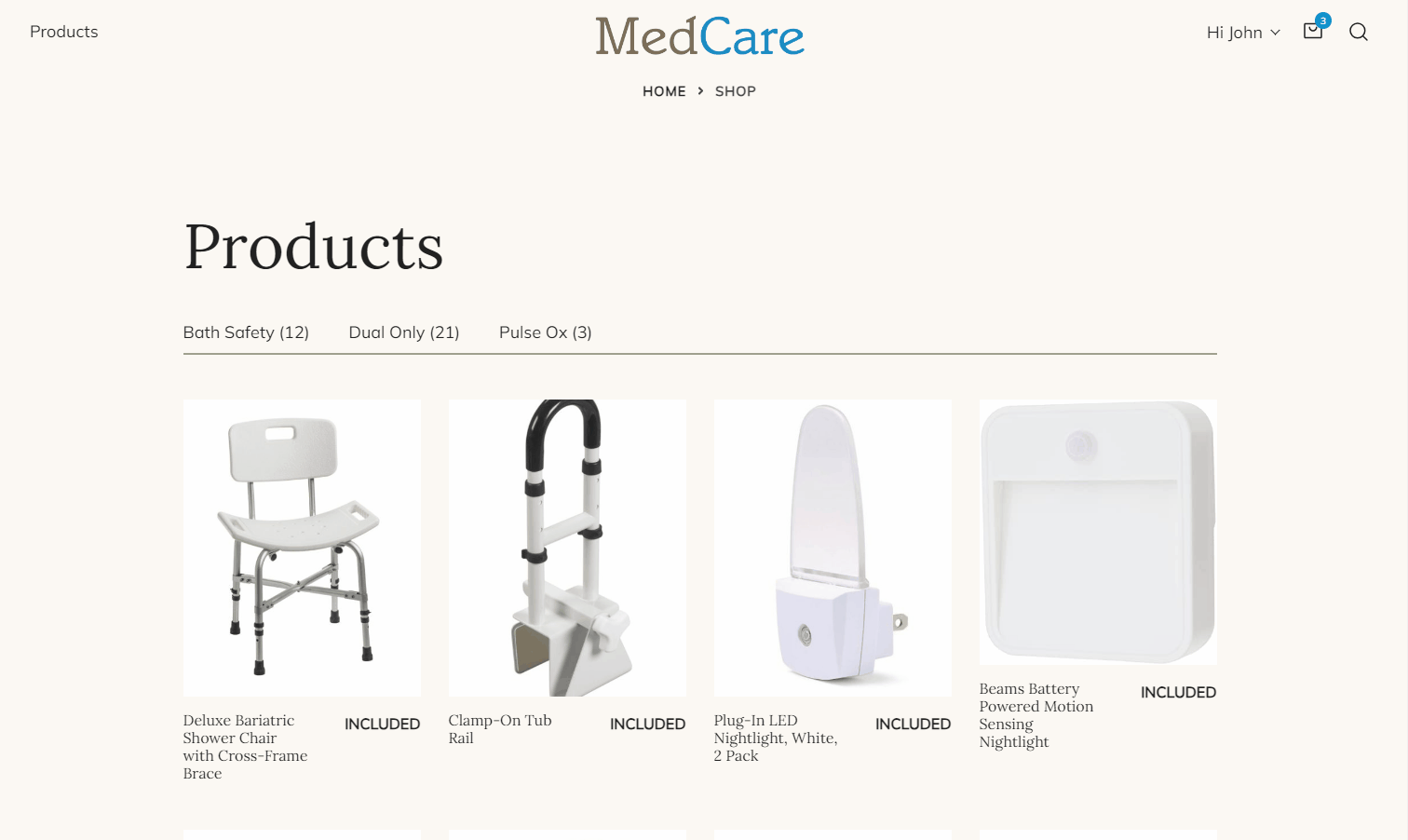
Placing a Home Safety Order
- When you’re ready to complete your order, press the bag icon at the top right of the main menu
- Press CHECKOUT at the bottom of the cart menu
- Fill in the Members details as requested on this page
- Member Phone & Email are optional
- Press PLACE ORDER
- If successful, you will be taken to the Order Received page, with all the information that was sent to MedCare
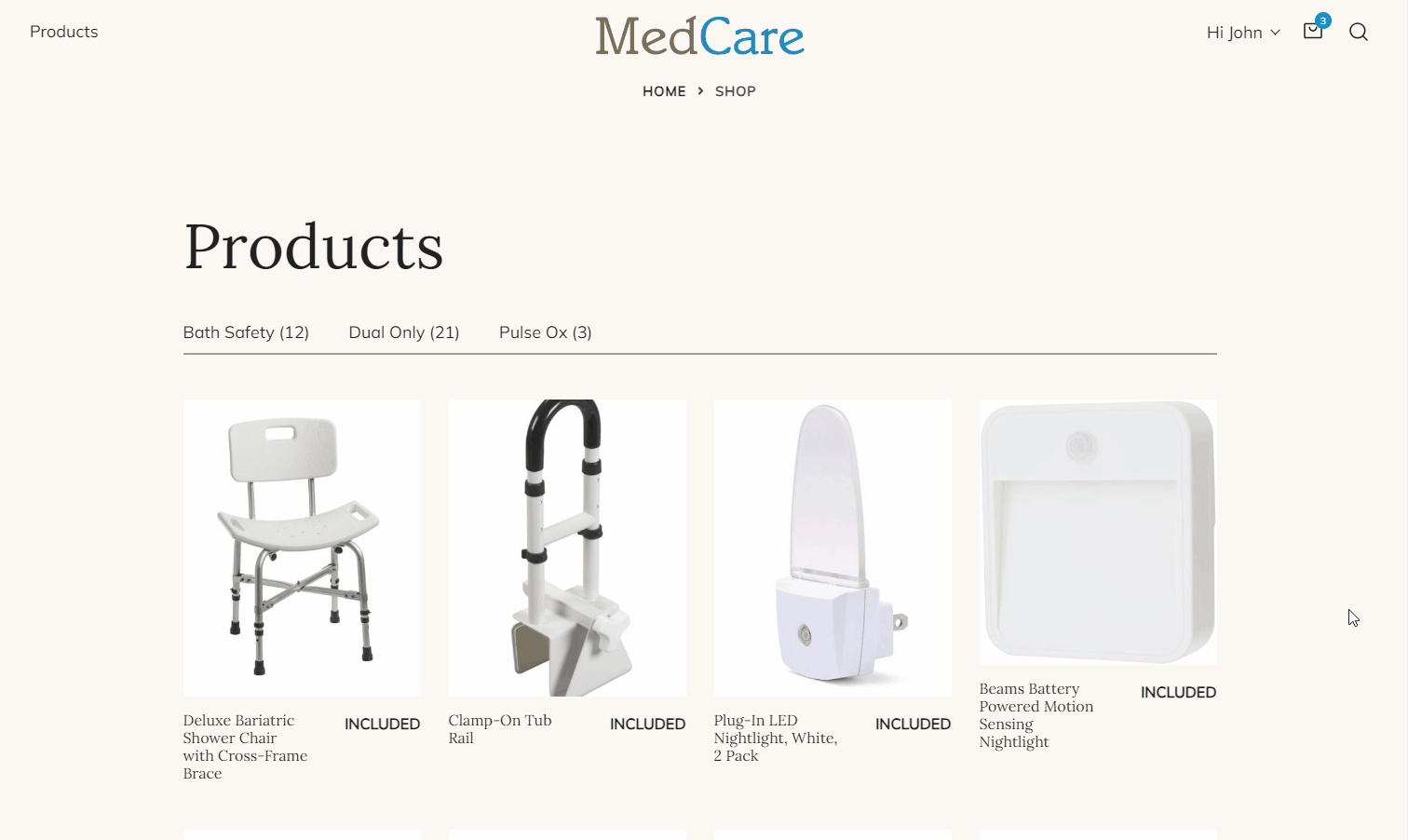
Reviewing Placed Orders
- Hover over your name at the top right of the main menu
- Select Orders from the drop down
- The orders page shows all your previous orders, in order of newest to oldest
- Press View or the Order Number on any order to view the order details
- The order details page includes all the information you entered for the order and was sent to MedCare, it will match your original order received page
- Press Print Invoice to print /save a copy of the order slip sent to MedCare, either for your records or to give to the member.